
Ещё в «доковидные» времена, когда у меня была возможность часто ездить в командировки, я в какой-то момент пришёл к решению, что возить с собой ноутбук во все поездки необязательно. Возможность работать с браузером, почтой, документами, мессенджерами давно есть в смартфоне, а встроенных камер с головой хватает для того, чтобы получить вполне качественные репортажные фотографии. Собственно, за последние несколько лет в большинстве случаев в поездках мне удавалось обходиться одним только смартфоном. Это вообще интересная тема для материала, но так как пока почти никто никуда не летает, то её можно отложить до лучших времён. Впрочем, сама идея смартфона как единственного компьютера мне всегда очень нравилась и я в основном с воодушевлением относился к слухам об объединении Android и Chrome OS. К сожалению, или наоборот к счастью, этого пока так и не произошло, но сама идея превращения мобильного устройства в десктопное живёт и развивается. Во время подготовки материала про планшет Galaxy Tab S7+ я довольно активно использовал в нём режим DeX и это натолкнуло меня на идею попробовать систему на смартфоне. В редакции как раз ещё оставался Note20 Ultra и я решил поработать с ним в офисе неделю, как с основным устройством. Последний раз детально в тему DeX на смартфоне я погружался в 2017 году, когда в Samsung её только выпустили и для её работы требовалась отдельная док-станция. Но за три года система получила ряд обновлений, и работая с ней на планшете я отметил довольно много нового. Поэтому попробую в этом материале разобраться, удалось ли разработчикам улучшить впечатления пользователя от смартфона в режиме десктопного компьютера.
Что нужно для работы режима DeX?
На современных аппаратах Samsung, таких, как Note20 Ultra, DeX можно использовать проводным или беспроводным способом. В первом случае понадобится либо дисплей с возможностью подключения напрямую через USB Type-C, либо переходник с Type-C на HDMI или DisplayPort. Во втором поддерживаются только совместимые Smart-телевизоры Samsung, а также новый монитор Samsung Smart Monitor, который включает функциональность ТВ.

Я в основном использовал DeX проводным способом, подключая к Note20 Ultra через переходник Kingston Nucleum 22-дюймовый монитор и зарядное устройство. Но на этом все провода заканчивались. Оказалось, что к смартфону можно напрямую по Bluetooth подключить клавиатуру Logitech MX Keys и мышь MX Master 3. При этом они корректно были распознаны в режиме DeX.

В клавиатуре работали все клавиши ввода, а также дополнительные для вызова основного меню, переключения медиа и регулировки громкости. С помощью мыши можно было управлять курсором в интерфейсе DeX и что самое приятное, система без проблем определила дополнительные клавиши манипулятора. Также отмечу, что задержек между вводом с мыши и клавиатуры нет, управлять интерфейсом и набирать тексты вполне комфортно.

Монитор без проблем определился при подключении к Note20 Ultra. Приятно, что система запускается довольно быстро, а отключается мгновенно, как только смартфон отсоединяется от переходника. Единственное, в настройках DeX можно менять разрешения дисплея, масштабирование интерфейса, размеры шрифтов и в целом поддерживается разрешение вплоть до 4К.
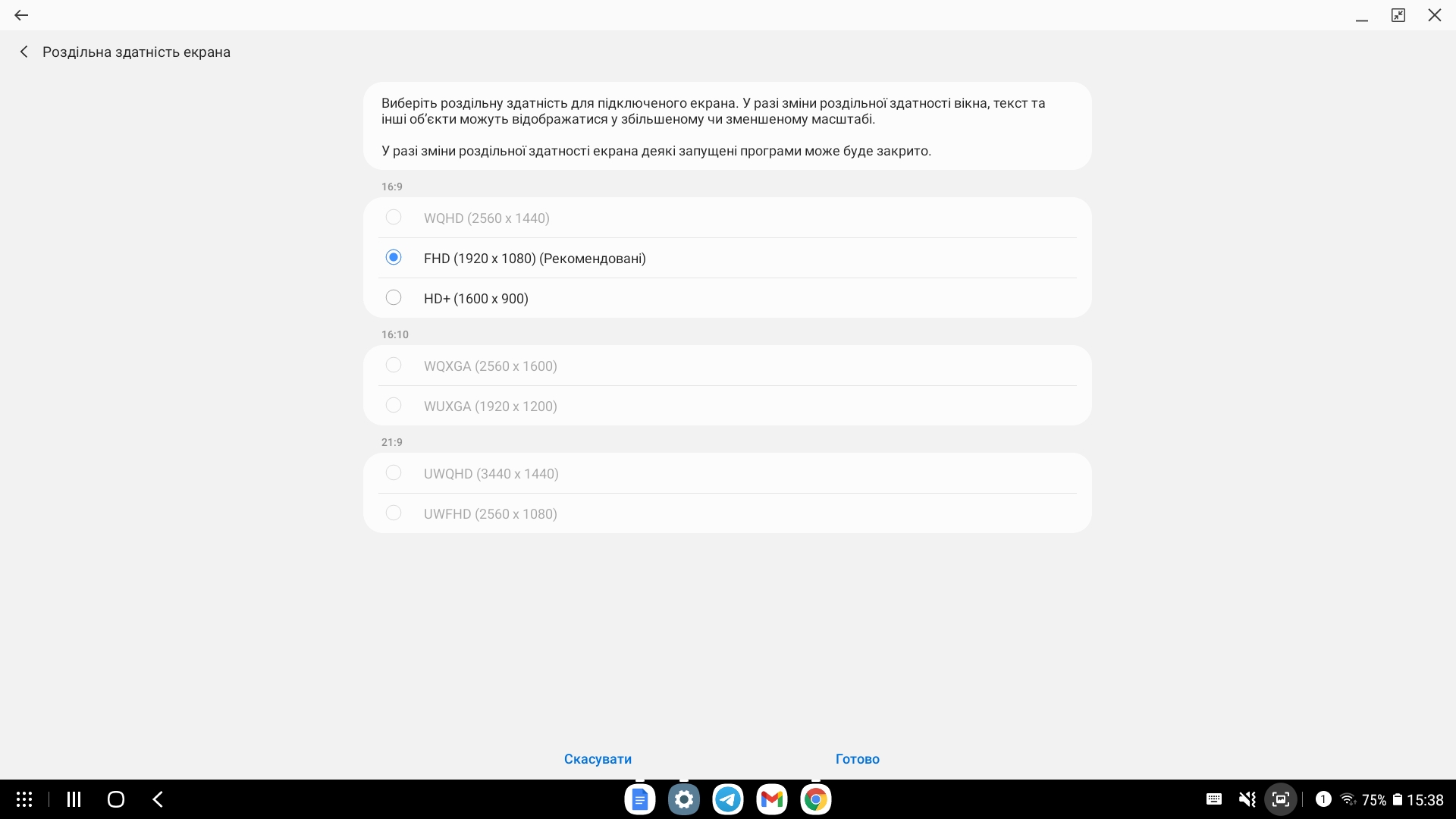
Но здесь есть нюанс, с которым необходимо разобраться: DeX «понимает» не все переходники, и часто не позволяет при подключении через них менять разрешение. В моём случае, Kingston Nucleum без проблем позволял выводить изображение на Full HD монитор с соотношением сторон 16:9, но на таком же экране 16:10 разрешение изменить не получилось, в настройках соответствующая опция не подсвечивалась. Почитав форумы поддержки, стало понятно, что разрешение выше Full HD в DeX работает либо при прямом подключении монитора через USB Type-C, либо через фирменный переходник Samsung DeX Pad, либо через один из совместимых сторонних переходников. Последние нужно будет подбирать или самостоятельно, или с помощью отзывов других пользователей. Но в целом, если в планах использование Full HD монитора, то подойдёт практически любой переходник.

Для беспроводного подключения DeX всё намного проще, понадобится только совместимый Smart-телевизор или Smart-монитор Samsung. Я пробовал подключать смартфон к The Serif, используя домашнюю сеть Wi-Fi 6. На удивление, лаг оказался довольно небольшим, по крайней мере, управлять интерфейсом с помощью мыши и набирать текст на клавиатуре было комфортно. Но лаг чувствуется, если пробовать быстро листать меню или страницы в браузере.
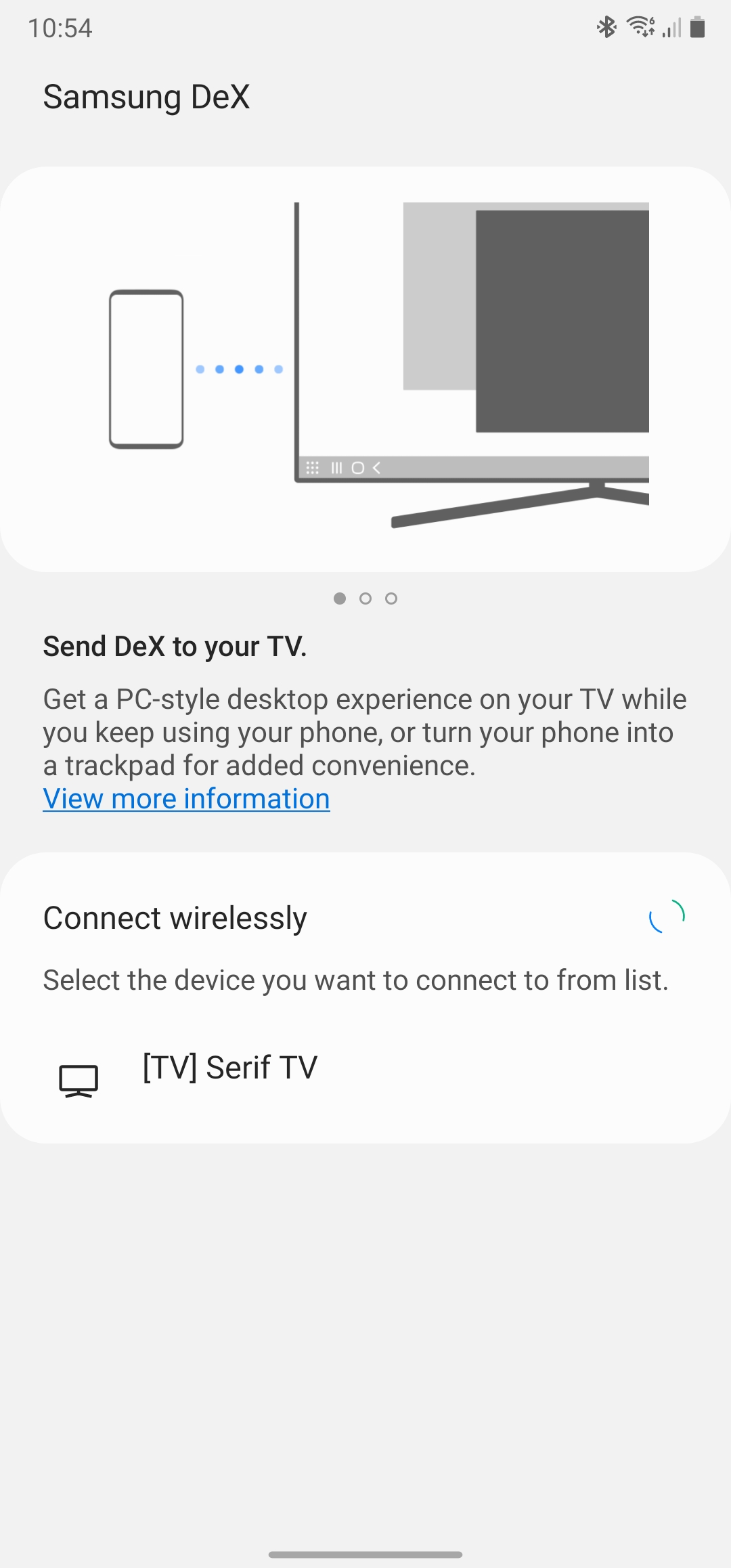
Подключение к телевизору, если они со смартфоном находятся в одной сети, происходит нажатием одной клавиши DeX в выпадающей панели быстрых настроек, а дальше просто нужно выбрать ТВ из списка доступных устройств.
Интерфейс
После подключения Galaxy Note20 Ultra к монитору для запуска DeX требуется буквально пару секунд, а дальше пользователь попадает на рабочий стол, который напоминает таковой в других десктопных системах. Внизу отображается панель задач, которая включает клавишу вызова основного меню, традиционные для Android кнопки навигации, иконки открытых приложений, а также системные иконки.

Основное меню представлено в виде всплывающей полупрозрачной панели, на которой расположены иконки программ, выстроенные по алфавиту. Это немного запутывает, так как DeX почему-то не сохраняет порядок программ пользователя в интерфейсе One UI.

Приложения в режиме DeX запускаются в отдельных окнах, и, в зависимости от того, умеет ли программа адаптироваться, можно менять их размер. Например, растягивать на весь экран. Также присутствует встроенная система управления окнами, при перетягивании к правому или левому краю дисплея, они будут занимать ровно одну из его половин, а подтягивание к верхнему краю разворачивает окно на весь экран. В этом плане DeX довольно сильно напоминает Windows 10.

Со сторонним переходником на дисплее может одновременно отображаться только пять открытых окон, хотя в целом можно запустить столько приложений, сколько хватит памяти. Я пробовал больше двадцати, и они работали без особых проблем.

В правом нижнем углу интерфейса DeX находится индикатор оповещений, при нажатии на который появляется их всплывающая панель. Это не самое удачное решение, так как на самих иконках запущенных программ счётчик непрочитанных уведомлений не отображается. Отчасти это компенсируется небольшими всплывающими окнами, но отдельный счётчик на каждой иконке здесь бы не помешал.

Сразу за индикатором оповещений отображается информация о подключении, заряд аккумулятора и время. Но на самом деле это отдельная панель, нажав на которую можно получить доступ к быстрым настройкам.
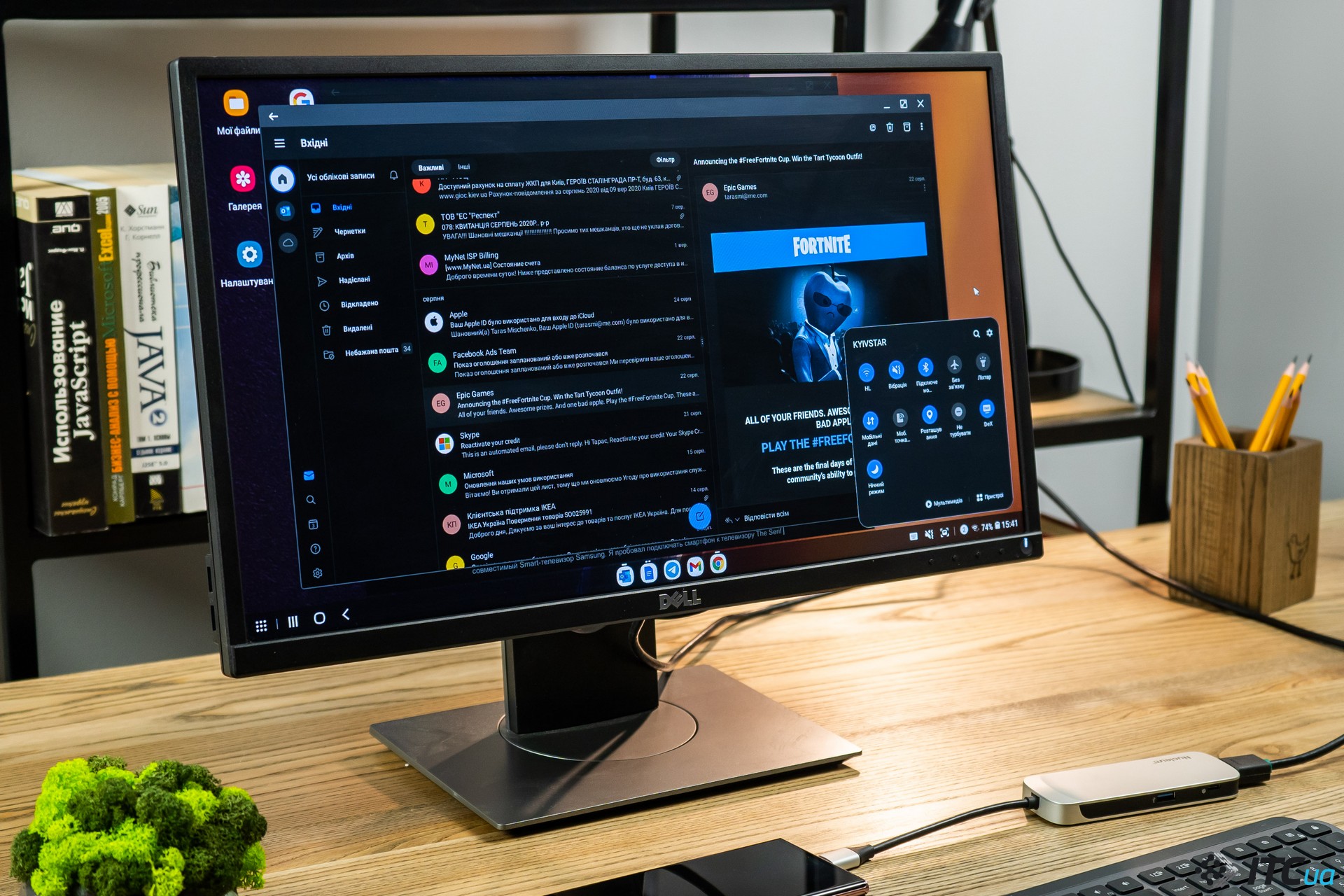
Как и в интерфейсе One UI в режиме DeX можно менять тему оформления со светлой на тёмную.
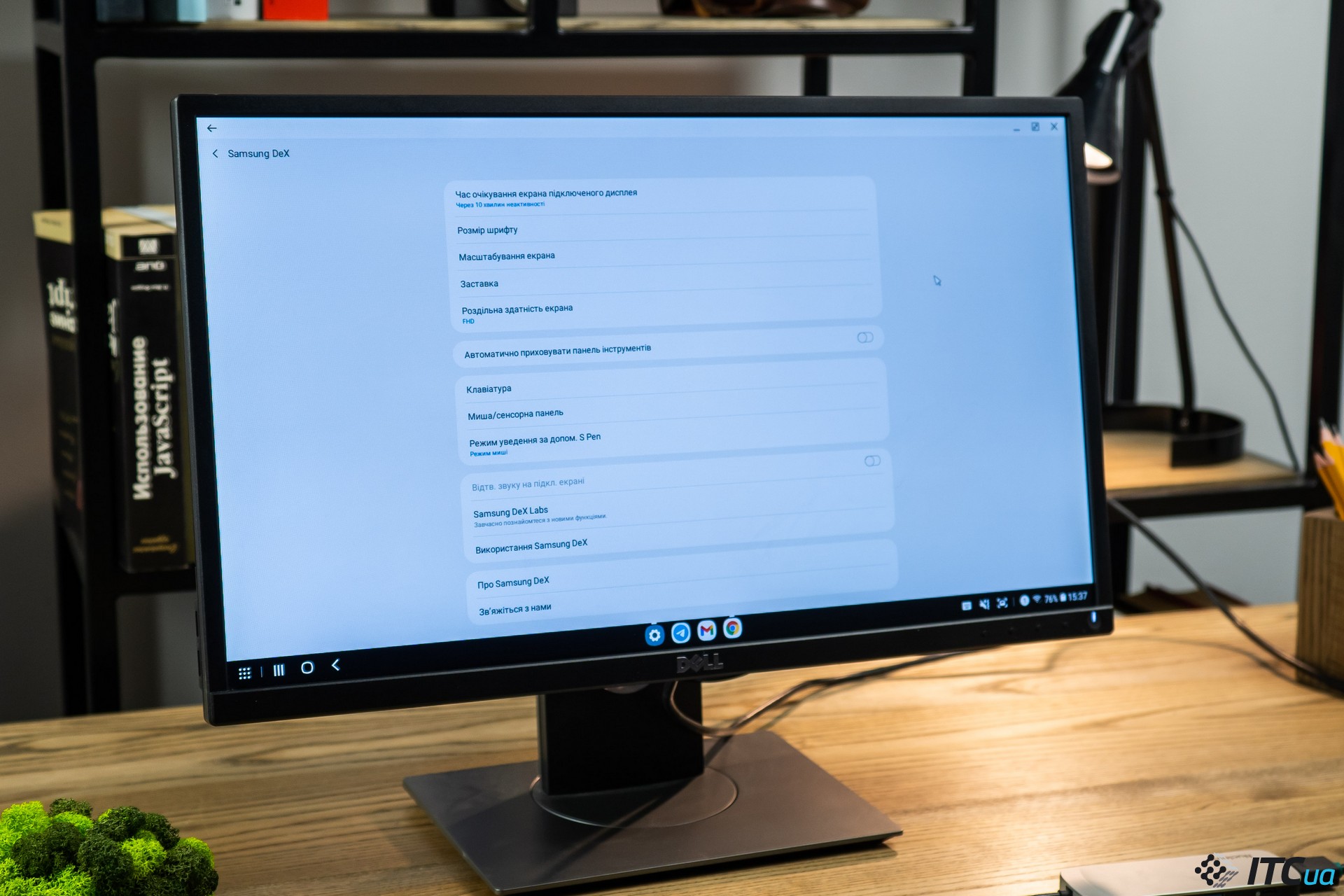
Меню настроек практически не меняется при переключении на десктопный интерфейс, единственное, в нём появляется пункт под названием Samsung DeX. Здесь собран немногочисленный набор опций, в основном касающийся настроек дисплея, о которых я упоминал выше. А также можно настроить работу мыши и клавиатуры.

Если под рукой нет подходящего манипулятора, то вместо мыши с DeX можно использовать экран смартфона в качестве тачпада. На крупном дисплее Galaxy Note20 Ultra это работает на удивление неплохо. К тому же, для управления курсором в этой модели можно использовать перо S Pen.
В использовании
От смартфона в режиме DeX не ждёшь тех же возможностей, что и на десктопном компьютере. Но для ряда задач такой системы вполне достаточно. В первую очередь, это работа с браузером, почтой, документами, мессенджерами, обработка изображений, но при желании даже программирование или видеомонтаж.

Для начала стоит отметить, что в основе DeX лежит операционная система Android, соответственно приложения в этом варианте интерфейса используются те же, что и в OneUI. И если программа может адаптироваться под более крупные экраны, например под планшеты, то с ней можно работать и в режиме DeX на мониторе. В прошлом Samsung пробовали добавить в него поддержку Ubuntu Linux, в рамках совместного проекта с Canonical, но в итоге он был закрыт. Как бы там ни было, выбор приложений для Android довольно широкий, тем более, что большинство из них есть и на десктопных системах.

В качестве браузера я использовал Chrome, в режиме DeX его интерфейс меняется и становится похожим на десктопный с панелью вкладок. К сожалению, внутри это всё ещё мобильное приложение и не все сайты в нём по умолчанию загружают полную версию. Чтобы это исправить, в меню браузера можно выбрать пункт «Версия для компьютера», но это нужно делать для каждой вкладки отдельно, что не всегда удобно.

Ещё один минус мобильного Chrome — это отсутствие поддержки расширений, поэтому для тех, кто привык работать с ним на десктопе, некоторые моменты могут быть не такими удобными. Но в остальном, браузер обеспечивает быструю загрузку и в целом правильный рендеринг страниц. При этом «десктопный режим» действительно позволяет открывать сайты со всей необходимой функциональностью, например, можно открыть полную версию Gmail или Dropbox. А производительности Galaxy Note20 Ultra, да и в целом любого флагмана Samsung в этом году достаточно, чтобы комфортно работать с Chrome с двумя десятками вкладок.
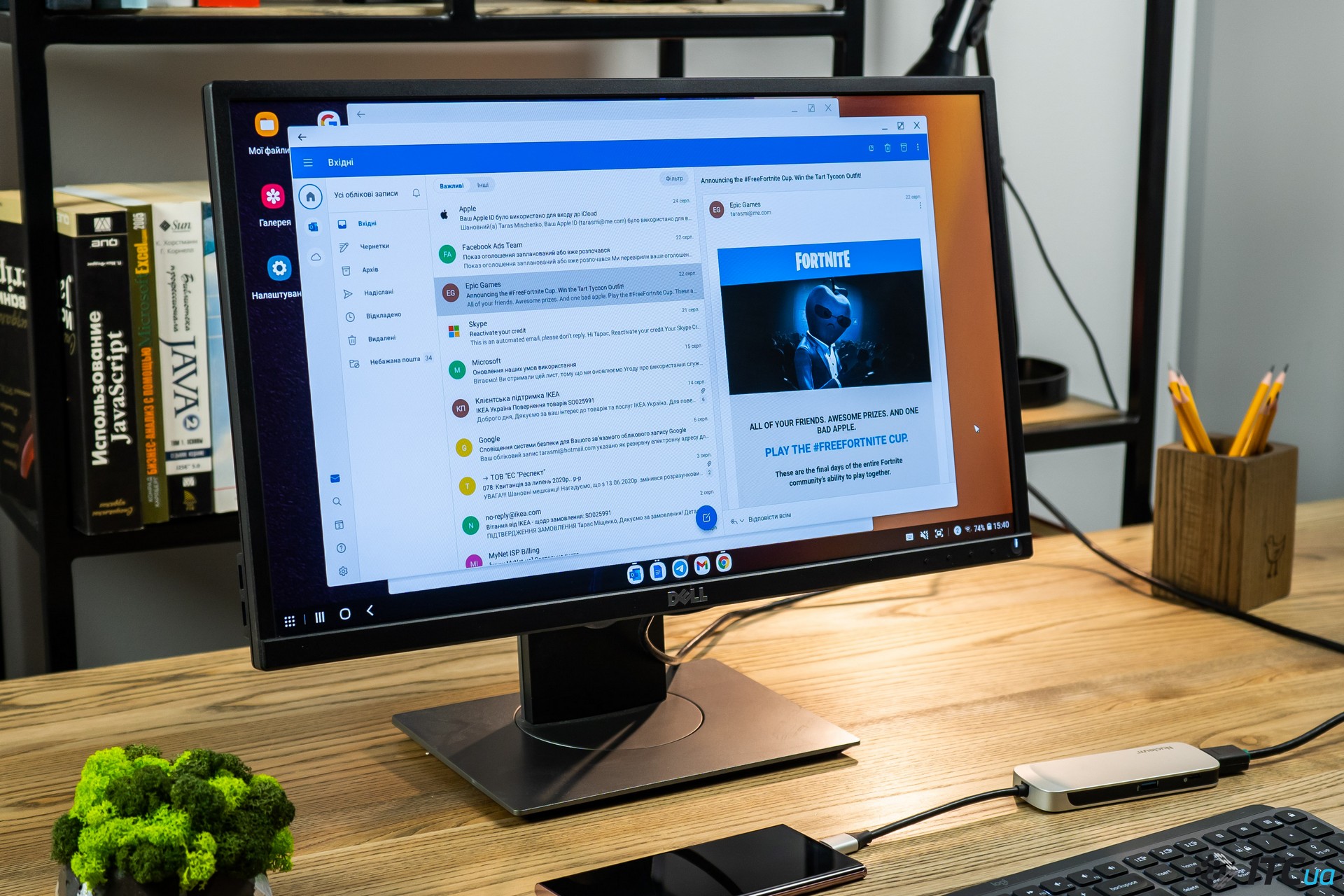
Для работы с почтой в DeX хорошо подходит встроенное в Android приложение Gmail, оно отлично адаптируется под более крупные экраны, разделяя интерфейс на две колонки. Программа поддерживает основные возможности веб-версии Gmail, но в целом во время работы ощущается, что это всё же мобильное приложение. В этом плане больше порадовал Outlook, он на DeX и выглядит, и работает больше как десктопная программа.
С мессенджерами дела обстоят немного хуже, мобильный Telegram становится похожим на десктопную версию только если развернуть его на весь экран, что на мониторе не очень удобно. Поэтому приходится довольствоваться немного растянутым мобильным интерфейсом. К счастью, это не сказывается на функциональности, даже в таком виде Telegram остаётся одним из самых удобных мессенджеров. По крайней мере, у того же Facebook Messenger похожая ситуация, только наоборот — программа не позволяет изменять размер своего окна. Но функционально к ней претензий нет, в режиме DeX она работает быстро. Из других мессенджеров я пробовал только Slack, и вот он как раз с DeX работает лучше всего, отлично подстраиваясь под любой размер окна и функционально не уступая десктопной версии.
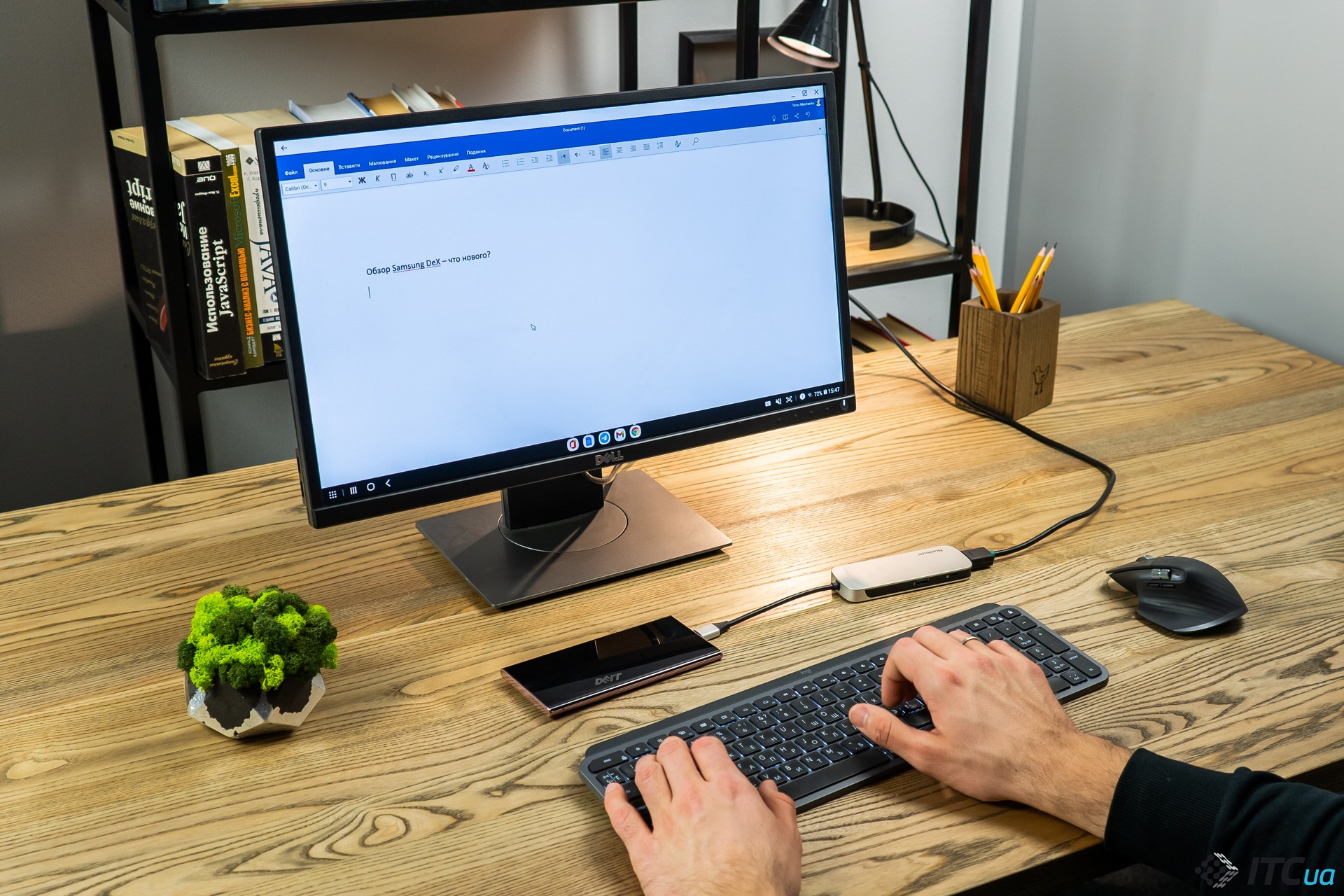
Для работы с документами в DeX доступен набор приложений от Microsoft и Google, при этом с первой у Samsung подписано стратегическое партнёрство и Office указан в качестве одного из адаптированных под этот режим приложений. В реальности всё оказывается немного не так. Тот же Word использовать не очень удобно, он периодически «теряет» скопированный текст и не всегда понимает, на каком языке происходит ввод. Поэтому, например, для написания этого материала я использовал Google Docs, эта программа проще, но в то же время её возможностей более, чем достаточно для набора текста.

А вот для работы с таблицами мобильный Excel просто отличный, в нём есть поддержка формул и он хорошо работает с форматами Microsoft. То же самое могу сказать и про PowerPoint.

В DeX я набирал текст через клавиатуру MX Keys, которая напрямую подключалась смартфону через Bluetooth. Она без проблем определялась в системе, кроме этого доступные для неё раскладки не сильно отличались от стандартных в Windows. Сначала немного непривычно переключать языки ввода через Ctrl+пробел, но к этому через пару дней привыкаешь.

Для удалённой работы сегодня часто оказываются необходимы видеозвонки и в этом плане было интересно, можно ли их использовать в режиме DeX, ведь в мониторах в основном нет веб-камер и подключить их к мобильному устройству нельзя. Но как оказалось, это решается использованием подставки для смартфона или штатива. Дело в том, что при работе в DeX приложения продолжают получать доступ к фронтальной и основной камере смартфона, поэтому их можно использовать для видеозвонков. Я пробовал это в Zoom и Google Meet, проблем с передачей видео не было, даже когда экран аппарата не был активен, но сложно было его разместить так, чтобы камера захватывала лицо. Но уверен, если постоянно использовать такую систему, то в конце концов получится найти удобную подставку.
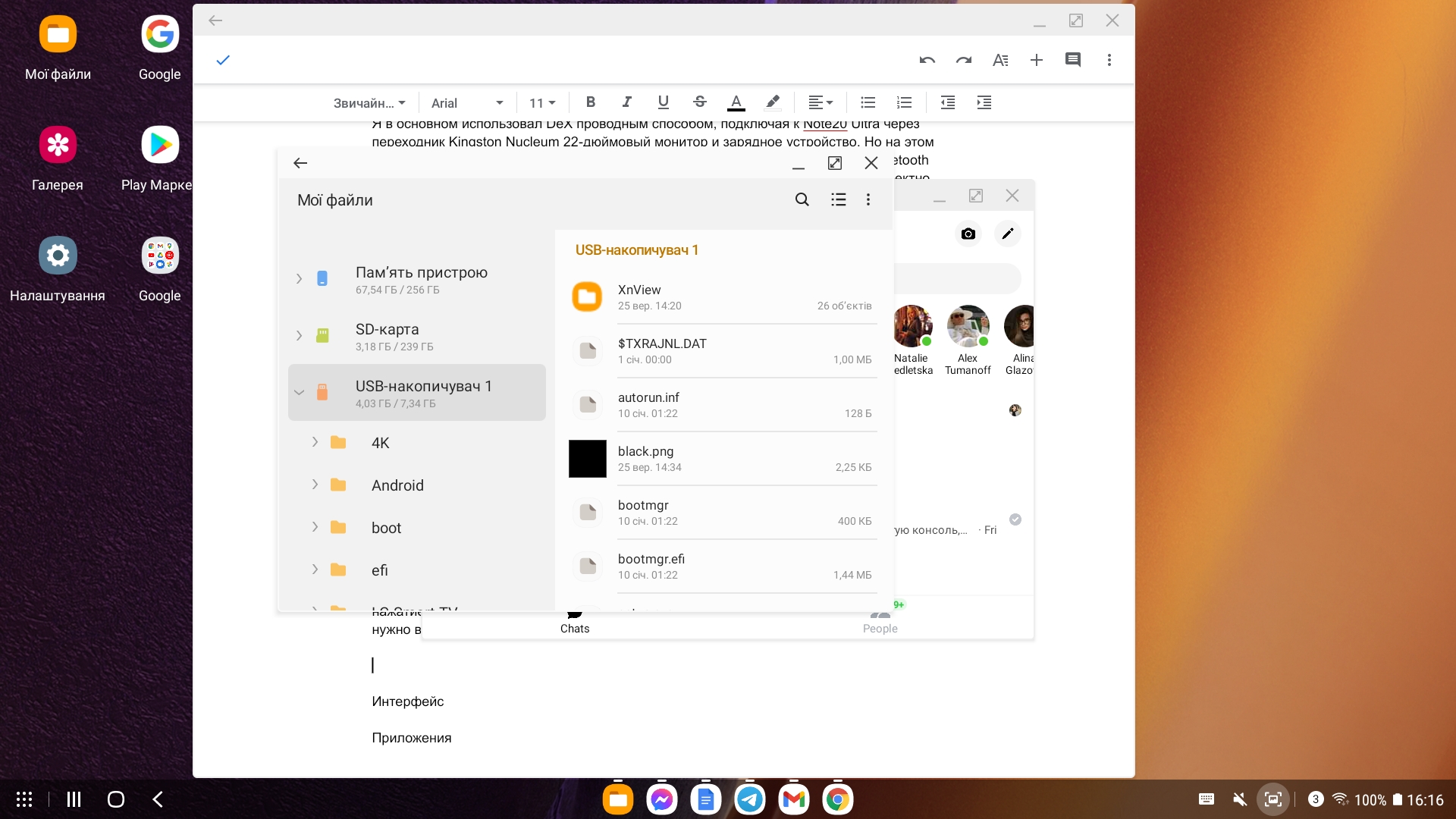
В режиме DeX к смартфону можно подключать внешние накопители при использовании переходника, они определяются встроенным приложением «Мои файлы». Android довольно открытая система, поэтому не возникает проблем с тем, чтобы скопировать файлы с «флешки» в память аппарата или наоборот. Это же касается скачивания файлов через веб-браузер или из торрентов.

Для обработки фотографий на Android нет большого выбора приложений, но для простых задач хорошо подходит бесплатный Snapseed, а если нужно больше фильтров и эффектов, то можно установить Adobe Lightroom. Обе программы хорошо работают в режиме DeX.
Для редактирования видео на Android, как ни странно, но больше интересных приложений, чем для фото. В частности, с DeX хорошо работают KineMaster, Adobe Premiere Rush, VLLO и VivaCut.
Я напрямую не связан с программированием, но проштудировав отзывы на Reddit оказалось, что есть несколько способов организовать такую возможность на DeX. Самая универсальная — это удаленный доступ, например, к рабочему компьютеру через Microsoft Remote Desktop или другую программу. Но также для написания кода можно использовать приложения Quoda Code Editor и Acode — powerful code editor для веб-разработки, используя Termux в качестве эмулятора терминала.

В целом, в режиме DeX есть возможность, хотя и не без сложностей, организовать себе рабочее окружение под самые разные задачи. Это ещё не полная замена компьютера, но уже лучше, чем было три года назад, когда система только появилась на свет. И хорошо, что в Samsung её не забросили и продолжают развивать.

Что касается потребления контента, то в этом плане DeX обеспечивает тот же набор возможностей, что и сам смартфон. Например, можно смотреть видео на YouTube, приложение отлично адаптируется под экран монитора. Это же можно сказать и про прослушивание музыки, Spotify и YouTube Music как будто были созданы для DeX.

Но вот Netflix немного удивил, у приложения есть версия для планшетов, тем не менее на экране монитора оно отображается только в небольшом окне, как на смартфоне. Так не очень удобно находить необходимые сериалы и фильмы. Но, к счастью, если запустить их воспроизведение, то картинка разворачивается на весь экран. В режиме DeX также можно играть в игры, которые поддерживают управление мышью, клавиатурой или геймпадом.
В режиме DeX также можно играть в игры, которые поддерживают управление мышью, клавиатурой или геймпадом.

У нас стриминговые сервисы видеоигр пока не так популярны, в основном из-за ограниченной доступности, но это ещё одна из областей применения DeX. В частности, в некоторых странах на Note20 Ultra есть приложение Xbox Game Pass с доступом к облачным видеоиграм. И в таком случае монитор или телевизор вместе с геймпадом позволяют превратить смартфон в режиме DeX в подобие портативной игровой консоли. Надеюсь, что в будущем этот сервис появится и в Украине.

В итоге
После недели использования DeX на Galaxy Note20 Ultra я сделал для себя вывод, что «железо» для такой системы давно готово, производительности топовых мобильных процессоров сегодня достаточно. Но программное обеспечение, безусловно, требует доработки и в этом плане не всё зависит от Samsung. Сам интерфейс DeX выглядит и работает вполне хорошо, в нём разве что не хватает большего количества настроек. Но от сторонних приложений в режиме «десктопа» хочется получить больше. Поэтому надеюсь, что разработчики станут активнее адаптировать свои программы хотя бы под планшеты. А это, в свою очередь, позволит расширить возможности DeX.
Сообщить об опечатке
Текст, который будет отправлен нашим редакторам:
Отправить Отмена












